How To Install Viu On Samsung Tv
Tv set Device
This topic describes how to test your Web awarding by running or debugging it on a Goggle box.
If you have tested your awarding on the emulator, it is gear up for uploading and testing on a Television set. Even though it is possible to complete almost application testing on the emulator, it is highly recommended that you lot besides examination your application on a target device. The emulator and TV environments are very like, but at that place are some differences at the hardware level.
Prerequisites
To test your application on a TV:
- Make certain that the TV has the latest firmware installed.
- Connect your reckoner and the TV to the aforementioned network.
- Create a certificate profile.
Connecting the Tv and SDK
To connect the TV to the SDK as a remote device:
-
Enable Developer Mode on the Idiot box:
- On the Tv set, open the "Smart Hub".
- Select the "Apps" panel.
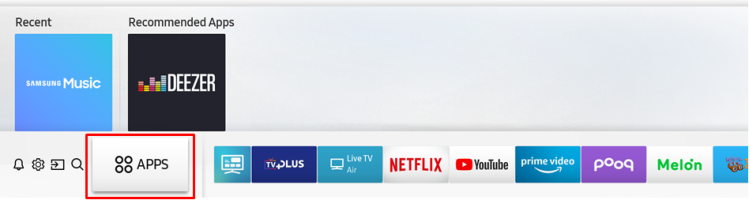
Figure 1. Apps panel location
- In the "Apps" panel, enter "12345" using the remote control or the on-screen number keypad.
The developer way configuration popup appears.
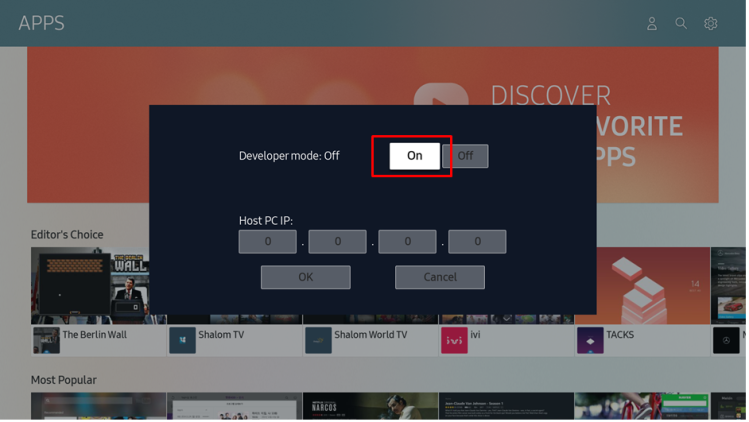
Figure 2. Programmer mode configuration
- Switch "Developer mode" to "On".
- Enter the IP accost of the computer that y'all want to connect to the Tv set, and click "OK".
- Reboot the Television.
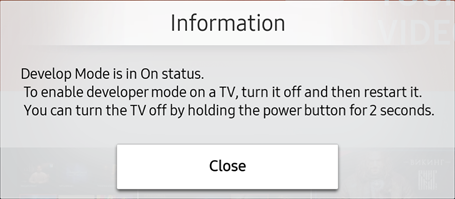
Figure 3. Reboot popup
When you open the "Apps" panel after the reboot, "Develop Fashion" is marked at the top of the screen.
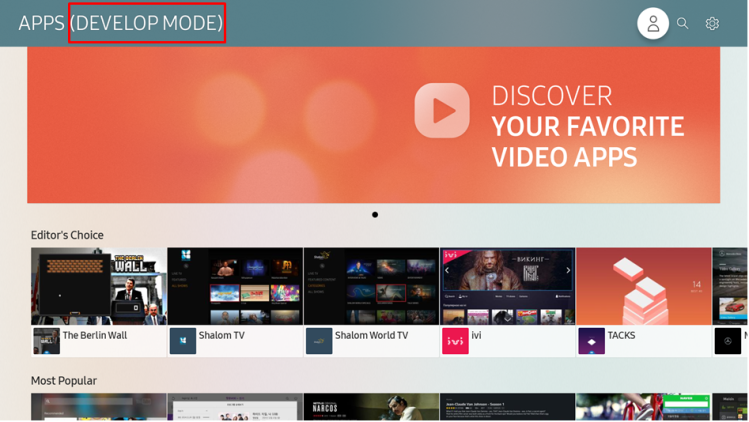
Effigy 4. Programmer mode enabled
-
Connect the TV to the SDK:
- In the Tizen Studio, select "Tools > Device Manager".
The Device Manager launches.
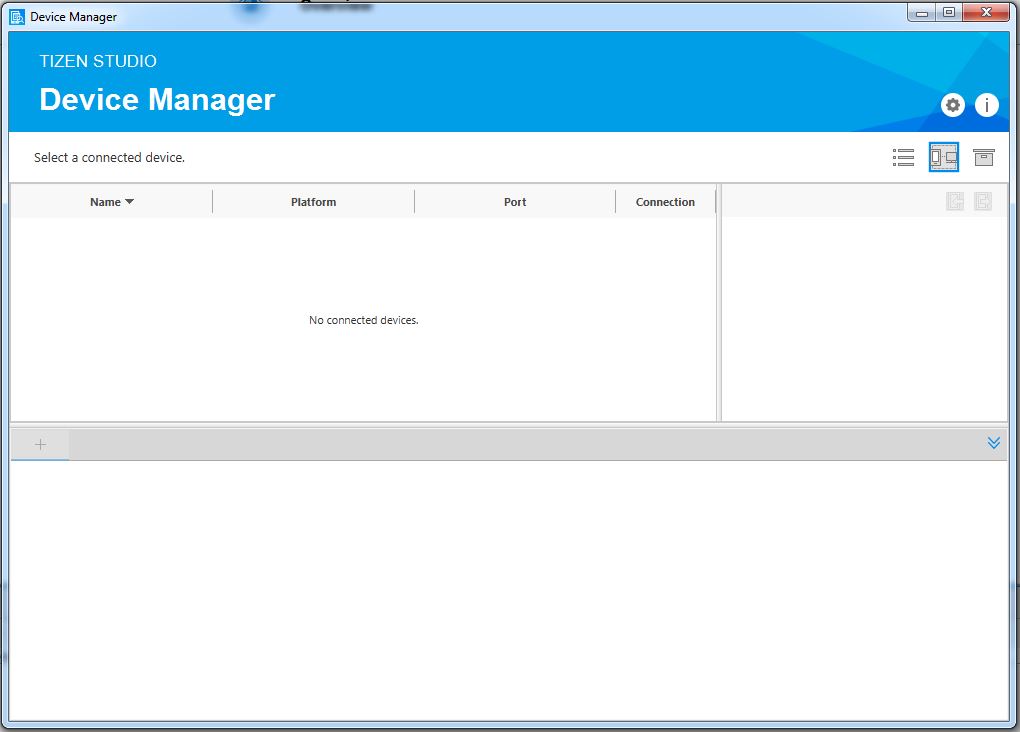
Figure 5. Device Manager
- To add a TV, click "Remote Device Managing director" and "+".
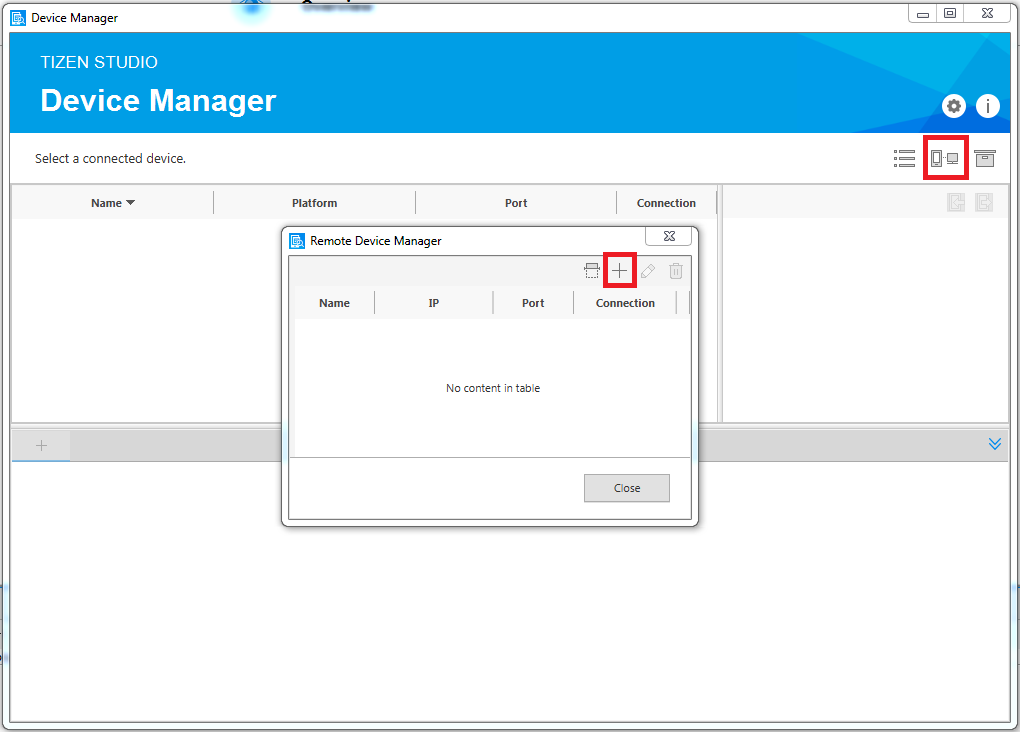
Figure 6. Remote Device Manager
- In the "Add Device" popup, define the information for the TV you lot desire to connect to, such every bit the name, IP address, and port number, and click "Add".
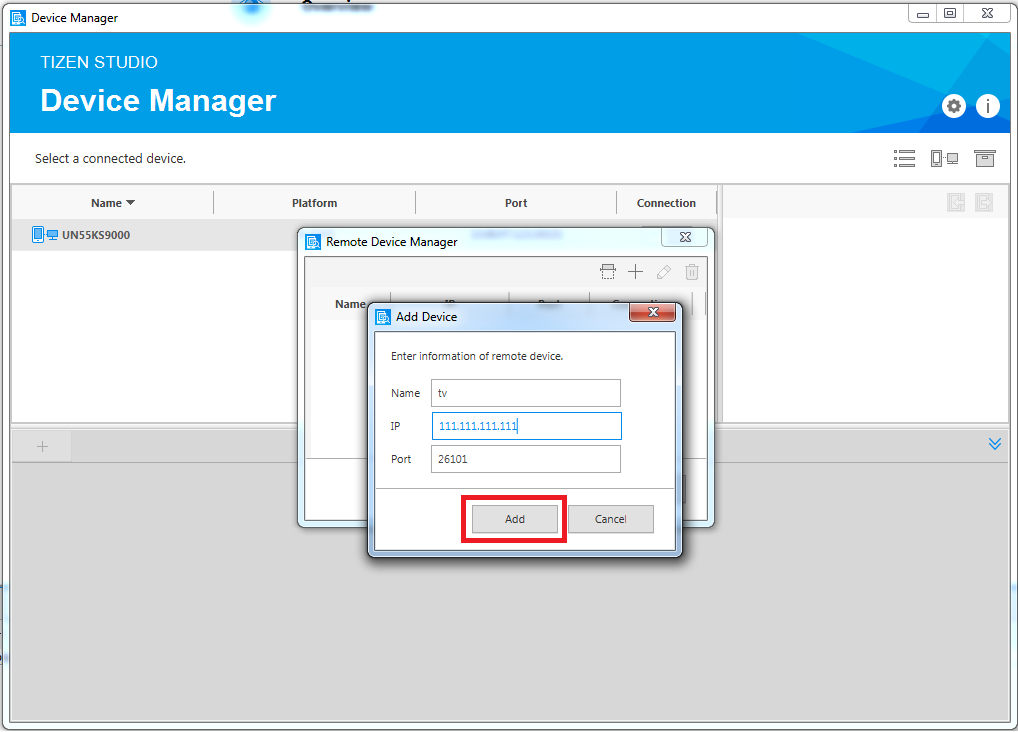
Figure 7. Add Device dialog
- In the Device Manager window, select the Goggle box from the list, and switch "Connection" to "On".
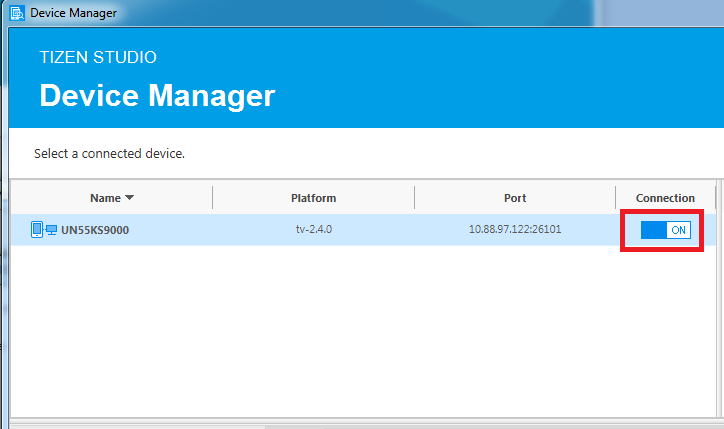
Figure 8. Switch connexion on
Now you can launch applications on the TV straight from the Tizen Studio.
- In the Tizen Studio, select "Tools > Device Manager".
Launching Applications on the Television set
You can launch your application on the target device in normal or debug fashion:
-
To launch the awarding in normal fashion, correct-click the project in the "Project Explorer" view, and select "Run Equally" and a specific launch mode:
- "Tizen Spider web Application": Run the application on the connected device.
- "Tizen Spider web Unit of measurement Examination Awarding": Run the awarding with unit of measurement tests.
-
To launch the application in debug mode, right-click the project in the "Project Explorer" view, and select "Debug As > Tizen Spider web Awarding".
The Spider web Inspector runs automatically when you launch the application in debug mode. It is based on the WebKit Web Inspector, and has been modified to support remote debugging.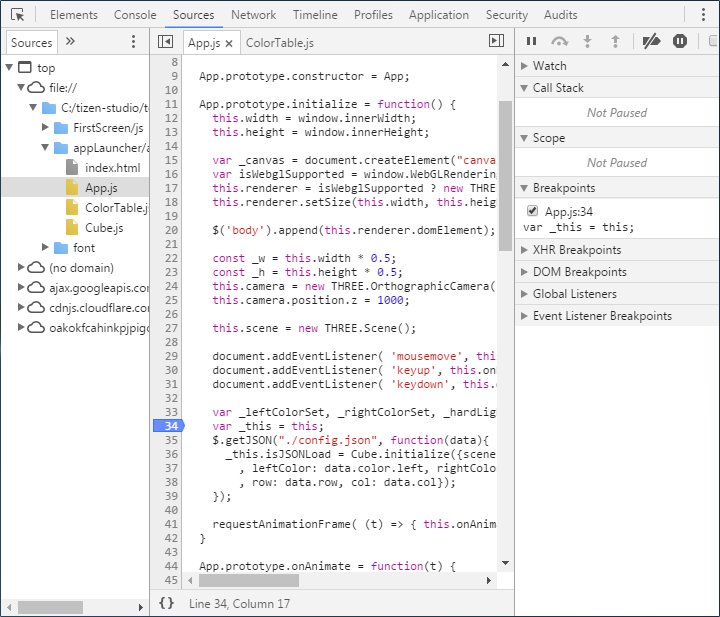
Figure 9. Web Inspector
Troubleshooting
The following are common issues you lot can see when working with an application on the TV:
-
Fault codes
- "1009 : App uninstall fail"
The application cannot be uninstalled through the Tizen Studio due to internal device problems.
Uninstall the application from the "Apps" console on the TV. - "1010 : App install fail"
Awarding installation can fail for many reasons. A problem with the signing certificates is a common reason.
Check your certificates and endeavour again. - "1013 : App run fail"
The awarding cannot be launched through the Tizen Studio due to internal device problems.
Attempt to run the application again, or reboot the device.
- "1009 : App uninstall fail"
-
"You are non an authorized user!" error and "Zip Arrow" error (NPE)
- These error letters occur if you are using older versions of the device firmware or SDK. Make certain y'all are using the newest firmware and SDK versions.
-
"Failed to get a device information" message
- This bulletin occurs simply on 2022 devices, and has no consequence on running the awarding. You lot can ignore the message.
-
On a macOS reckoner, the Tizen Studio freezes or hangs
- Update your Coffee Development Kit installation.
Frequently Asked Questions
-
When I install a newer version of an application on the TV, is the previous version overwritten or uninstalled?
- The previous version of the application will uninstall automatically when you install the new version.
-
Can applications or widgets be installed on the TV through USB?
- For security reasons, installing applications or widgets through USB is no longer supported.
-
Why practise some applications run perfectly on Spider web Simulator only fail to run on the TV or the emulator?
- The Spider web engine of the Web simulator is different than that of the Telly and the emulator. Therefore, application behavior can vary betwixt Web simulator, TV, and emulator. Make certain you lot perform the terminal testing of your application on the emulator and TV.
-
How do I open port 26101?
- Port 26101 is an internal device port. It cannot exist opened separately.
Source: https://developer.samsung.com/smarttv/develop/getting-started/using-sdk/tv-device.html
Posted by: diazthoom1983.blogspot.com


0 Response to "How To Install Viu On Samsung Tv"
Post a Comment